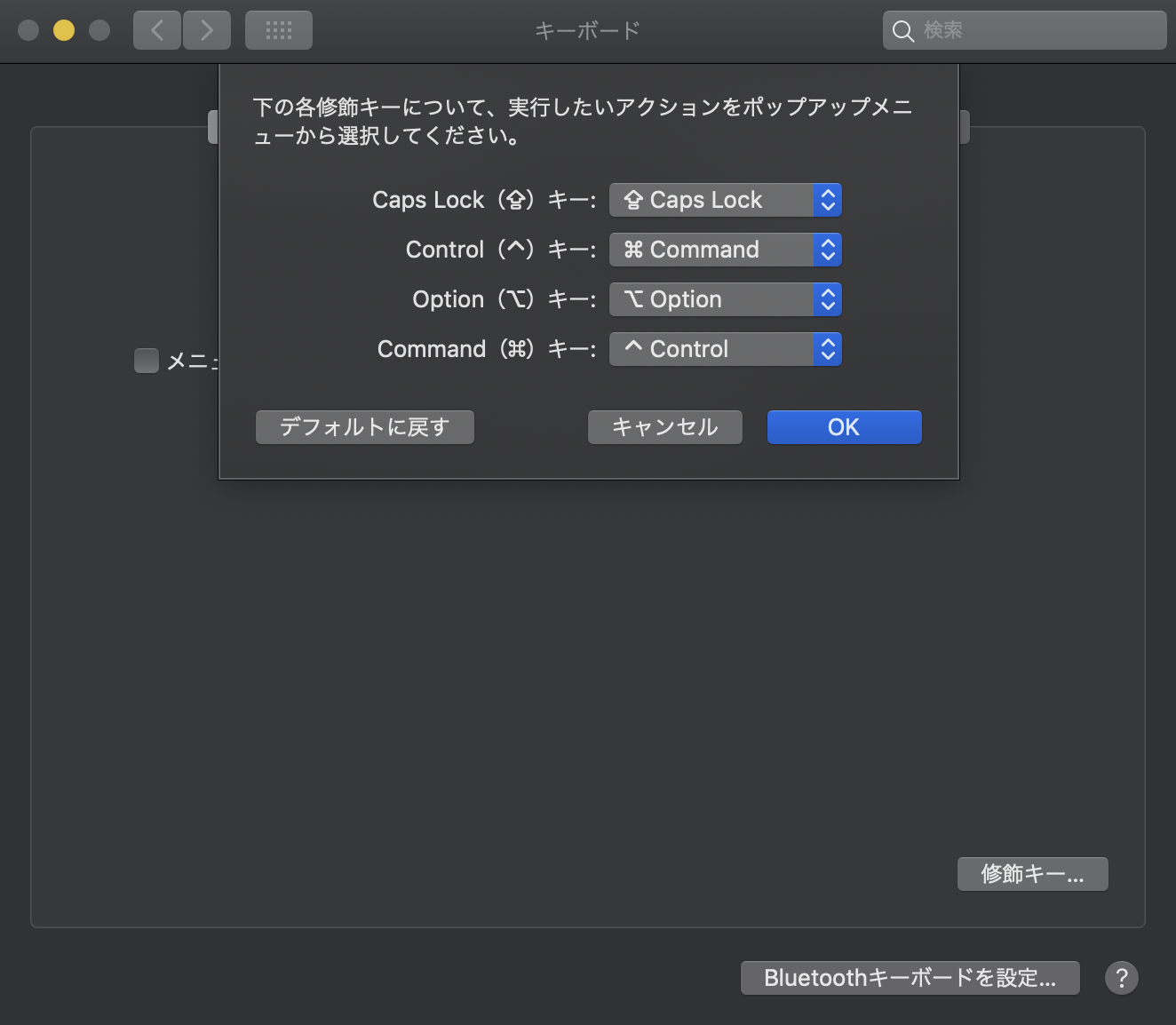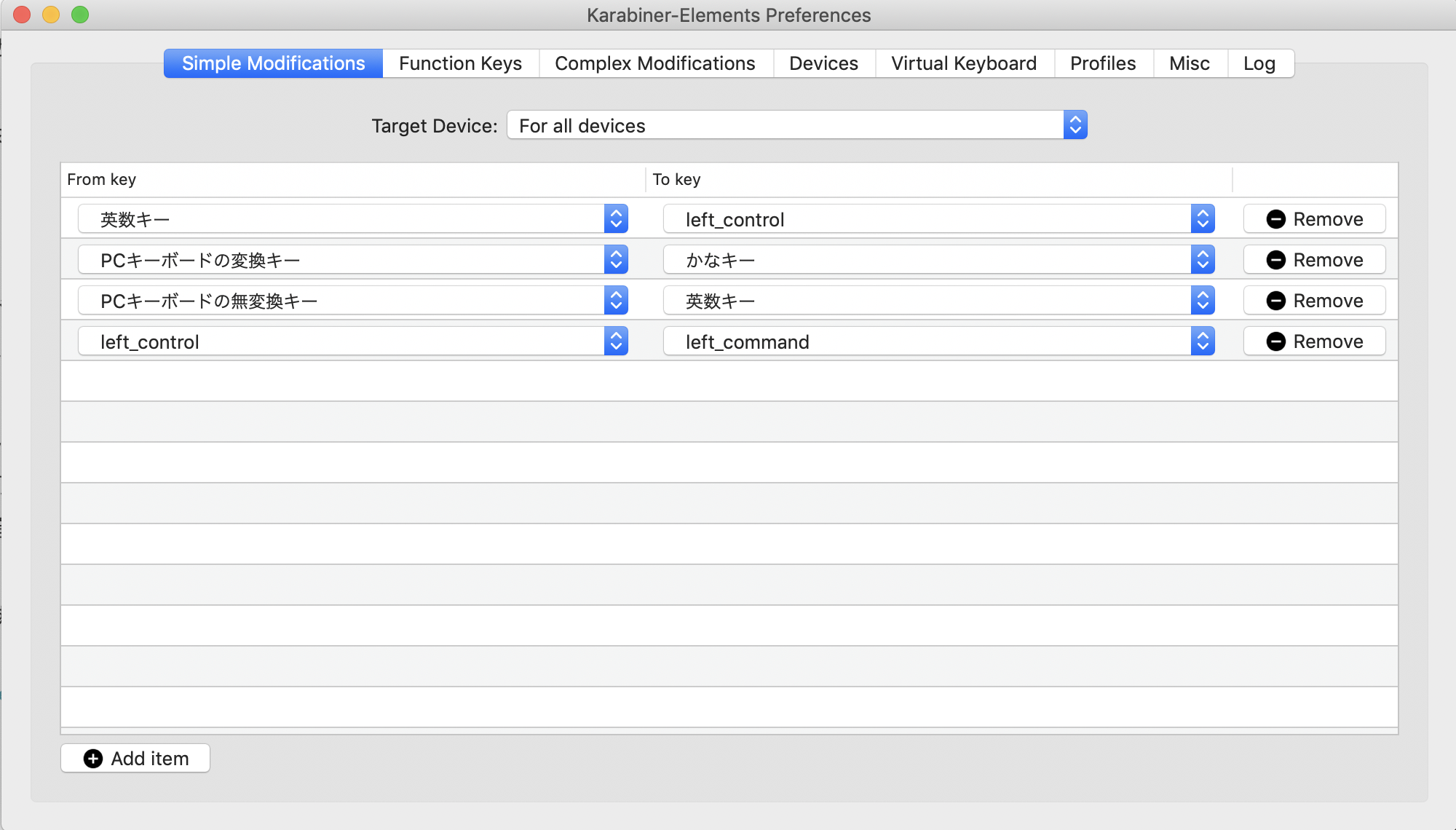Surfaceを買うのに悩んでいたはずが、iPad Pro 11を注文して自分でもびっくりした話

逡巡の日々
もともと、Macbook 12をメインPCにしてました。(その前はPro13) でも、やはりGoProで撮影した動画を編集させようとすると、「マジ無理っす」とばかりレインボーアイコンがクルクルしっぱなしになり、非常にストレスフルなので、 iMac27を買ってメモリを40MBに増し増しにしたのが、8月。
iMac 27を買ってからは、外出先にはiPad Pro 10.5か、Macbook 12か、または両方持ち出してました。
先月の石垣島旅行には両方持って行った。
iPadPro 10.5 と Macbook 12両方持つの無駄じゃない? というわけで、Webで調べてみると、Surface Goが良さそう。
タブレットとWindows PCの良いとこ取り。 Surface Goを買えば、iPadとMacbookを統合できるんじゃないか? と妄想し始める。
その後、10月にSurface Pro 6が登場し、“しっかり使いたいならSurface GoじゃなくてPro、みたいなレビューが出てきて、
Goか、Proか、と悶々と悩む。でも悩めば悩むほど、決められない。
そのまま12月に入り、とりあえず稼働率が低くなったMacbook 12を売却。 (Sofmapで78,000円(ソフマップポイント)で売却完了)
モバイルでやりたいこと
- 自炊PDFを使った勉強
iPad Pro 10.5でやってたのは、自炊PDFを使った勉強。 Good Note 4というアプリで資料にラインしたり、書き込んだり、 Split ViewでGood Note 4 と辞書を並べて意味で調べたり、ノートを取ったり。
- 既存資産のUSB-C VGA Multiportアダプタを使って、スライドをプロジェクタに写す(年に2,3回。今までMacbook 12を使っていた) www.apple.com
- 出先でのブログ下書き
- GoPro動画の編集
- Webブラウジング
- Scrapboxの編集
- Anki2へのデータ入力の一連の作業 (データ入力、AudacityでのMP3編集、TTSで音声追加)
- PPTファイルをプロジェクタに映す(年に数回)
- できればLTEモデルに変えたい。(単純に便利なので)
それぞれのスペックとやりたいことを見比べてみた。
スペック比較(抜粋)
| 機種名 | 解像度 | 重さ(キーボード込) | ポート | 価格*1 |
|---|---|---|---|---|
| Surface Pro 6 | 2,736x 1,824 | 784g(1,084g) | USB3.0 | 129,384円 |
| Surface Go | 1,800x1,200 | 522g(767g) | USB-C | 82,944円 |
| iPad Pro 11 | 2,388x1,668 | 468g(764g) | USB-C | 115,344円 |
| iPad Pro 10.5 ※手持ち |
2,224x1,668 | 477g(721g) | Lightning | - |
やりたいことの比較
| 機種名 | 勉強 | 持ち 歩き |
ポート | MP3 編集 |
既存資産 活用*2 |
LTE |
|---|---|---|---|---|---|---|
| Surface Pro 6 | ◎ | △ | × | ◎ | × | ×*3 |
| Surface Go | △ | ◎ | ◎ | × | × | ×*4 |
| iPad Pro 11 | ◎ | ◎ | ◎ | × | ○*5 | ◎ |
| iPad Pro 10.5 ※手持ち |
◎ | ◎ | × | × | ◎ | ×*6 |
結論
- SurfaceでGoodNote4の代わりになるノートアプリOnenoteをiPad Pro 10.5 で使ってみたが、Good Note 4 のように直感的でないと感じた。(Surface版は違うかも)
- 2つのアプリを1つの画面で使う場合、(Split View/Screen)、iPad Pro 10.5 でも狭く感じるが、Surface Goの解像度では実用的ではなさそう。
- Surface Pro 6なら画面も広いし、Windows PCとしても使えそうだが、重さとポート(USB3.0)がイケてない。(多分ポートがUSB-CならSurface Pro 6)に決めていた)
- Surfaceを買うと、辞書アプリなどを買い替えになる(結構高い)
という訳で、やりたいことのうちMP3編集を諦め(どうせ外ではやらないし)、LTEモデルが購入できる、iPad Pro 11を注文しました。 (iPad Pro 10.5の売却費用も出るし)
iPad Pro 11のレビューは次回。
読書メモ:倒れない計画術 まずは挫折・失敗・サボりを計画せよ!(メンタリストDaiGo) その1
勉強や運動の計画を作ることは好きなのに、計画倒れになることが多いので、読んでみました。メンタリストDaiGoさん、初めて知りました。
思考タイプで目標達成へのアプローチが違う
本の中で一番参考になったのは、思考タイプで目標達成へのアプローチが違うということ。
Defensive pessimism - Wikipedia
私も典型的な「防衛的ペシミスト」です。いわゆるコップの中に水が半分入ってたら、「あと半分しかない」と思うタイプ。
今まで、「戦略的オプティミスト」(根拠がなくても大丈夫、と考えるタイプ)向けのアドバイスを参考にしてた・・・
で、どうやって計画を成功させるかというと、「事前の準備に時間をかける入念な段取りを立て、十分な準備をしたと納得してから行動する」こと。
そのための正しい段取りテクニックが7つ書かれています。
おお、段取り大好き❤️なので、やれそうな気がしてきた。
(防衛的ペシミスト)の正しい段取りテクニック
- if-thenプランニング
もし、Xが起きたら、行動Yをすると前もって決めておく。プランBを考えておく。 - 最悪を想定する、コーピングイマジナリー
想定する最悪のケースをなるべく具体的に考え、1つ1つの手順に対策を立てる - 意志の力に頼らない「心理対比」+「プリコミットメント」
・目標を達成した場合のメリットと目標の達成をはばむトラブルをリアルにイメージし、これらのトラブルを乗り越えれば大きなメリットが得られるのだな」と納得する。(心理対比)
・行動に移り、トラブルが起きた時、強い誘惑によって段取りが崩れそうな時のため、あらかじめ対策を打っておく。(プリコミットメント) - 3つのCで達成イメージを高める
人の幸福感は自分の人生をどのくらい自分でコントロールできているかに比例する。毎朝10分ほどその日の予定を考える時間をつくる。
・Challenge(自分にとって新しいことに取り組む)
・Controllability(思い通りに過ごす)
・Careful planning(綿密な計算、段取りを立てる) - 行動を細分化するプロセスビジュアライゼーション
うまくいったことだけを想像するのではなく、プロセスを細かく想像する。どうしてもうまく想像できなければスマホのカメラで実況中継してみる。次の日から行動の前に動画を見る。 - 挫折を前もって計画するチートデー
サボる日を予定に組み込む。2週間に1回、全体の活動量のうち15%程度。 - プレッシャーを減らす後方プランニング
「8月に本番を成功させるには」とゴールから逆算してタスクを割り振っていく。バックアッププラン(1日30分走るないしは15分の筋トレをするもしくは30分のストレッチでも・・・)を考えてトラブルに備える。
まずは、すぐに続かなくなる、ストレッチと筋トレが続くように考えてみます。
Happy Hacking Keyboard Professional JPの購入と設定

Professional JP墨色を選んだ理由
このキーボードにはいくつかグレード・種類があるが、ネットの評判を参考にしつつ、あまり深く考えず購入。
有線版: BTは遅延や暴走がある、という話もあるし、コネクターがMini-USBというふた昔前のもの、あと充電式でないので、電池交換が地味に面倒になりそうなのでやめておく。(もしBT改良版が出たらBT英語を買うかもしれない)
節約:キーボード音が小さいType-Sがベストだが、主に家で使うので5000円をケチった。
日本語キーボード: 英語キーボードと日本語キーボードは悩んだが方向キーがある日本語にした。
墨色:白のキーボードは「業務用コンピュータ」っぽいので墨色にした。
合わせて購入
FLICOのウッドパームレストS を購入してみた
しばらく使ってみて
Pro(よかった点)
- 圧倒的に打ちやすい。というかタイピングが気持ちいい。
Con(イケてない点)
- 墨色キーボードは文字盤の文字が見辛い。
- カタカタ音がうるさい(と子供に言われた)ので下に手ぬぐいを敷いた。(バード電子 HHKB吸振マット は高いので様子見)
- Macで私が頻繁に使う、⌘キーの場所が微妙に使いづらい。(CやVと近すぎる)
キーボードレイアウトを変更してみた。
やりたいこと
- FNキーを⌘キーにする。
- 左Controlキーをそのまま左Controlキーにする
- 変換キーをかなキーに(Macのデフォルトです)
- 無変換キーを英数キーに(Macのデフォルトです)
- Controlキー長押しとスペースキーでFEPの変換(ピンイン入力のため、Macのデフォルトです)
やったこと
DIPスイッチ02をON(これでFNキーがControlキーに変わる)
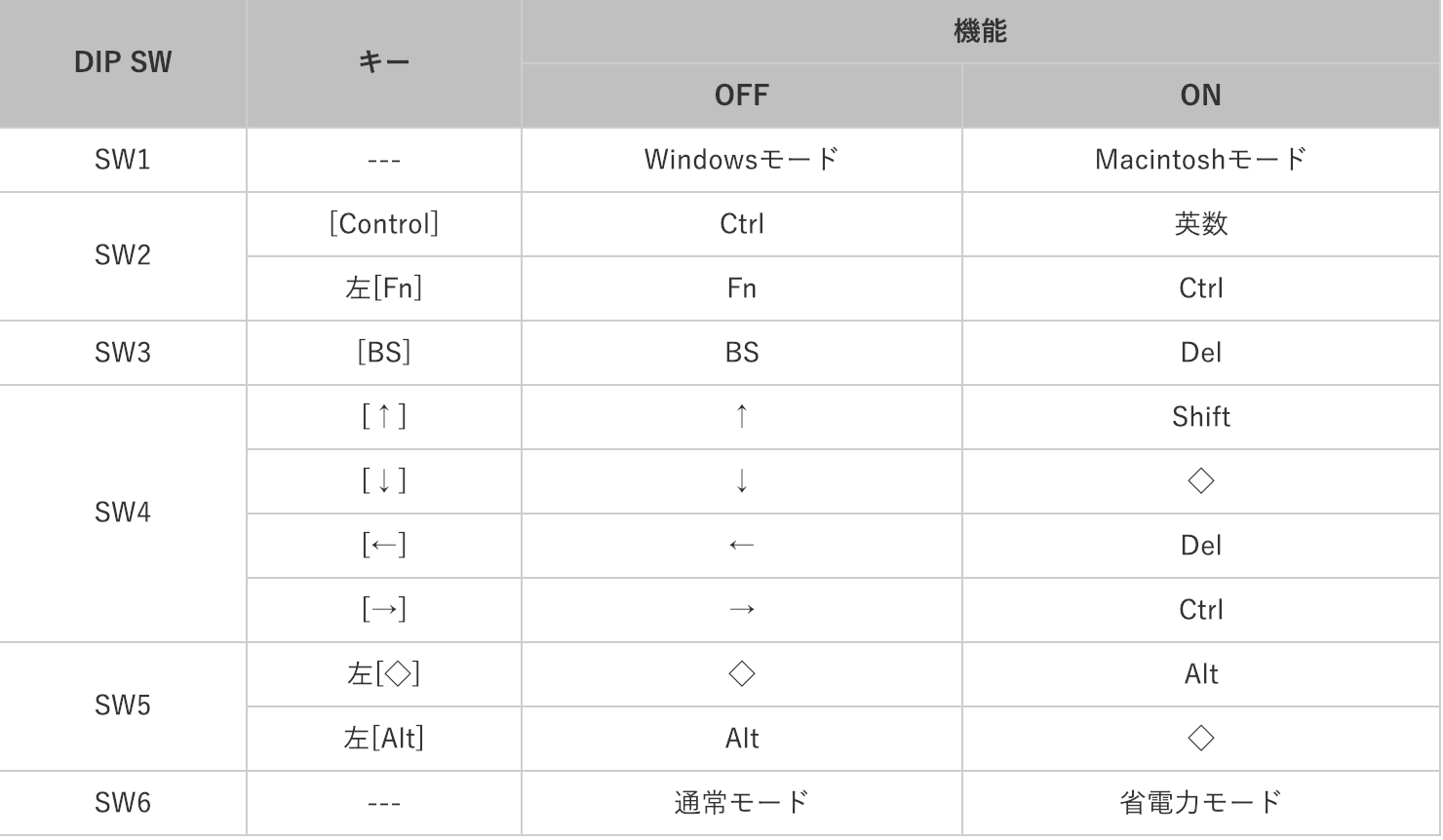
システム機能設定のキーボードでControlキーとCommandキーを入れ替える。
3.Karabiner-Elementsで以下の通り設定
しばらくこれで運用してみます。